Además de tu cuenta personal, Gestionomy permite a los usuarios crear organizaciones y poder administrarlas, invitando usuarios, asignando distintos roles para poder limitar accesos y visualizaciones dependiendo de cada usuario.
Crear nueva organización
Como veras, cuando estés navegando en la aplicación podrás ver en que Organización/Cuenta te encuentras, podrás hacer click y cambiar o crear una cuando necesites.

En la imagen del ejemplo, podemos ver que nos encontramos en el espacio de trabajo personal, el cual viene por defecto al crear una cuenta en gestionomy. Al hacer click en el, se desplegara una lista de opciones donde podremos ver la opción “Crear organización“
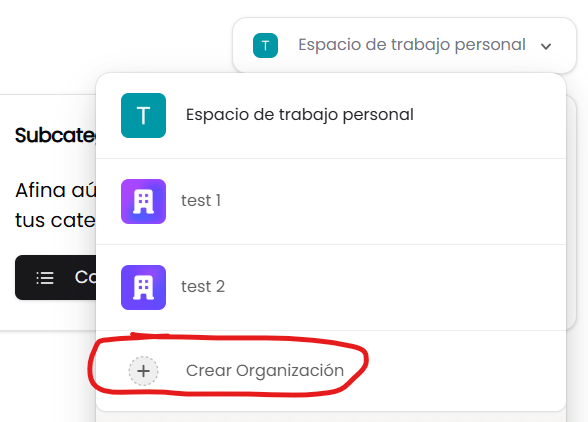
Seleccionas el nombre de la organización que desees y automáticamente se añadirá como una organización nueva creada y el espacio de trabajo cambiara y se ubicara en la nueva organización.
Haces click nuevamente en el espacio de trabajo y haces click en “Administrar Organización“

Se abrirá un modal en la que podrás visualizar toda la información de la organización y podrás administrarla como desees. Si te diriges a la pestaña “Miembros“, podras invitar y asignar roles a distintos usuarios.

Al hacer click en invitar, te pedirá que coloques el correo electrónico del usuario al que deseas invitar, no importa que dicho usuario no tenga cuenta con gestionomy en ese momento, al crearse una le aparecerá en su cuenta que cierta persona le solicito unirse a la organización.
Podrás ver luego en la pestaña “Invitaciones” el estado de la solicitud, si ya fue aceptada o rechazada por dicho usuario.
En el caso del ejemplo, podemos ver que hay un usuario “Admin” el cual es Tus Finanzas App y otro que es “Member“ cuyo nombre esta borrado.
Aceptar invitación a una organización
Una vez que un usuario te ha realizado la invitación para que participes de su organización, podrás ser parte de la misma muy fácilmente.
Puedes revisar tu casilla de correo electrónico (revisar no deseados o spam) y podrás ver que el Usuario XXX ha enviado una invitación para unirse a la organización XXX. Haces click en el boton “Accept Invitation” y podrás realizar el onboarding creando tu cuenta normalmente. Una vez que completes los pasos, ya tendrás acceso a la organización.
Puedes hacerlo sin necesidad de entrar a tu correo. Una vez que haces el registro en al aplicación, podrás ver en el inicio una solicitud pendiente de revisión.

Es muy importante que el usuario que se registre se registre con el mismo correo electrónico que ha sido colocado como usuario invitado, en caso contrario, no aparecerá la solicitud. Debes corroborar muy bien el correo electrónico antes de invitar a un miembro, ya que es la clave de relación e identificación del sistema.

El usuario que fue invitado podrá ver el nombre de la organización que esta solicitando su unión. Al tocar “unirse” el usuario pasara a formar parte de la organización y podrá participar activamente en la organización dependiendo del rol que le haya sido asignado.
Roles de usuario
Existen 3 tipos de roles ADMIN, MEMBER y COLABORATOR, cada uno tiene permisos diferentes y por lo tanto limitaciones en algunas accesibilidades de la aplicación. Vamos a detallar el alcance que cada usuario tiene según su rol.
ADMIN: Tiene acceso completo a la aplicación. Puede ver todas las opciones y accesibilidades de la app, como también cambiar y administrar los roles de los usuarios que pertenecen a su organización cuando desee. El usuario ADMIN de una organización tiene los mismos permisos que tiene en su espacio personal sumado a ciertas opciones que solo están habilitadas cuando es una cuenta del tipo Organización.
MEMBER: Tiene acceso limitado la aplicación debido a que cierta información sensible de la Organización es ocultada.
Opciones deshabilitadas:
- Balance (no podrá ver el balance ni proceso de ganancias de la organización)
- No tiene acceso a los Gráficos (análisis de datos)
- No puede exportar datos
- No tiene acceso a los Ahorros
Opciones habilitadas:
- Carga de movimientos (Ingreso – Egreso)
- Importar datos a partir de una plantilla
- Visibilidad de movimientos
- Recibir o crear notificaciones
- Configuración de Categorías
- Configuración de Métodos de pago
- Configuración de Subcategorías
COLABORATOR: Un usuario de este tipo solo tiene habilitado acciones básicas como cargar transacciones.
Opciones Habilitadas:
- Crear movimientos (Ingreso-egreso)
- Visibilidad de movimientos del día
- Configuración de Categorías
- Configuración de Métodos de pago
- Configuración de Subcategorías